پخش زنده
امروز: -
مشکل سوسو زدن صفحه نمایش در ویندوز ۱۱، با هشت روش رفع شدنی است.
به گزارش گروه فضای مجازی خبرگزاری صدا و سیما، ارتقاء به ویندوز ۱۱ سبب ایجاد مشکلات در زمینه سازگاری رایانههای شخصی قدیمیتر با ویندوز ۱۰، Wi-Fi، صدا و ویجتها شده است. یکی از رایجترین این مشکلات که در چند وقت اخیر ظاهر شده است، مشکل سوسو زدن صفحه در ویندوز ۱۱ است.
مشکل سوسو زدن ویندوز ۱۱
سوسو زدن صفحه ممکن است به علتهای مختلفی رخ دهد. اما اگر نمیتوانید علت را مشخص کنید، چند راه حل برای رفع این مشکل وجود دارد.
۱. سخت افزار را بررسی کنید
میتوانید با بررسی اتصال سیمی بین CPU و مانیتور شروع کنید. اتصالات سیمی نامناسب یا شل اغلب علت اصلی مشکلات سوسو زدن صفحه در ویندوز است، اما اگر مطمئن هستید که کابل آسیبی ندیده و به درستی وصل شده است، میتوانید به سراغ راه حلهای دیگر بروید.
۲. Window Manager دسکتاپ را غیرفعال کنید
Desktop Window Manager فرآیندی است که وظیفه تولید انیمیشنهای چشم نواز پنجره را در ویندوز ۱۱ بر عهده دارد. اگر این فرآیند با خطا مواجه شود، میتواند منجر به مشکل سوسو زدن صفحه شود. بنابراین، میتوانید با استفاده از مراحل زیر آن را پایان دهید. فرآیند باید دوباره به صورت خودکار اجرا شود.
مرحله ۱: Ctrl + Shift + Esc را فشار دهید تا Task Manager در ویندوز راه اندازی شود. روی دکمه More details کلیک کنید تا بزرگ شود.
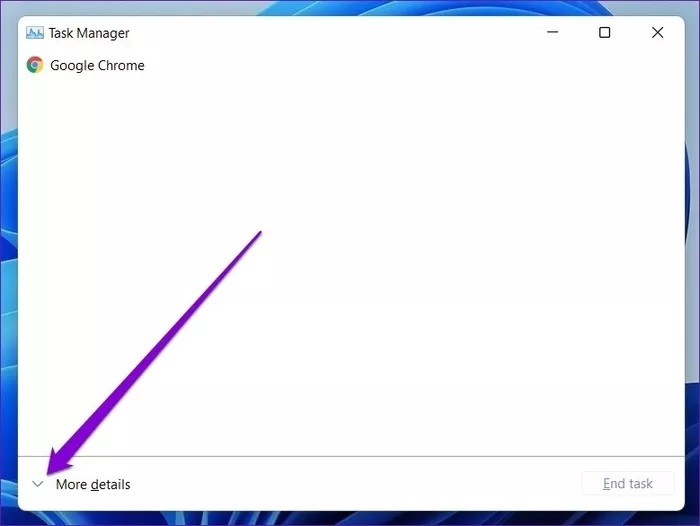
مرحله ۲: در Windows processes ،Desktop Window Manager را انتخاب و روی دکمه End Task کلیک کنید.

۳. تغییر نرخ تازه سازی جدید
اگر صفحه نمایش رایانه شخصی خود را روی نرخ تازهسازی بالاتر از حد توصیه شده تنظیم کرده باشید، ممکن است مشکل سوسو زدن صفحه ایجاد شود. ممکن است مجبور شوید نرخ تازهسازی کمتری را انتخاب کنید تا ببینید کمک میکند یا خیر.
در ادامه نحوه تنظیم آن را بیان میکنیم:
مرحله ۱: کلید Windows + I را فشار دهید تا برنامه Settings اجرا شود و به صفحه نمایش بروید.

مرحله ۲: به تنظیمات مربوطه بروید و روی گزینه Advanced display کلیک کنید.

مرحله ۳: از منوی کشویی کنار «Choose a refresh rate» برای کاهش آن استفاده کنید.

۴. برنامههای ناسازگار را حذف نصب کنید
اگر مشکل سوسو زدن صفحه فقط زمانی رخ میدهد که از یک برنامه خاص استفاده میکنید، ممکن است این مشکل مربوط به برنامه باشد و ربطی به ویندوز یا سخت افزار رایانه شما نداشته باشد. این مشکل ممکن است به علتهای مختلفی اتفاق بیفتد، از مشکل سازگاری گرفته تا ایراد برنامه. اگر اینطور است، میتوانید برنامه مورد نظر را حذف نصب کنید تا مشکل برطرف شود.
۵. درایور گرافیک را بهروزرسانی کنید
درایور گرافیک رایانه شخصی شما مسئول اتصال ویندوز به سخت افزار رایانه شخصی ویندوز ۱۱ شماست. در حالت ایدهآل، ویندوز باید هر زمان که برروزرسانی جدیدی را نصب میکند، درایور گرافیک را بطور خودکار بهروزرسانی کند، اما اگر بهروزرسانیهای خودکار را در ویندوز غیرفعال کرده باشید، طولی نمیکشد که این درایورها به مرور زمان قدیمی میشوند. بنابراین، میتوانید با دنبال کردن مراحل زیر، آنها را به صورت دستی به روز کنید.
مرحله ۱: روی نماد جستجو در تسکبار کلیک کنید، device manager را تایپ کنید و Enter را فشار دهید.

مرحله ۲: در پنجره Device Manager ،Display adapters را باز، روی کارت گرافیک خود کلیک راست و گزینه Update driver را انتخاب کنید.

اکنون دستورالعملهای روی صفحه را دنبال کنید تا آن را به روز کنید.
۶. درایور گرافیکی را دوباره نصب کنید
گاهی اوقات، درایورهای گرافیکی خراب ممکن است نیاز به تعمیر داشته باشند. در چنین مواقعی میتوانید درایور گرافیک را حذف کنید و یک نسخه جدید یا آخرین نسخه را نصب کنید. در اینجا نحوه نصب درایو کارت گرافیک آمده است:
مرحله ۱: کلید Windows + S را فشار دهید تا جستجوی ویندوز باز شود، مدیریت دستگاه را تایپ کنید و Enter را فشار دهید.

مرحله ۲: در پنجره Device Manager ،Display adapters را باز، روی کارت گرافیک خود کلیک راست و گزینه Uninstall driver را انتخاب کنید.

اکنون کامپیوتر خود را مجددا راهاندازی کنید و ویندوز باید به طور خودکار درایور حذف شده را نصب کند.
۷. اسکن برای بدافزار
رایانههای شخصی متاثر از ویروس اغلب با مشکلات سوسو زدن صفحه نمایش مواجه میشوند. اگر اینطور است، اجرای یک اسکن کامل از رایانه شخصی شما ضرری ندارد. برای انجام این کار، میتوانید از Windows Defender یا هر یک از برنامههای آنتی ویروس شخص ثالث مورد علاقه خود استفاده کنید.
۸. ریست ویندوز
اگر این راه کارها کار نمیکند، پس تنظیم مجدد ویندوز ممکن است آخرین گزینهای باشد که دارید. با انجام این کار، همه تنظیمات برگزیده شما به مقدار پیش فرض بازنشانی میشود. در ادامه نحوه انجام آن آمده است.
مرحله ۱: کلید Windows + I را فشار دهید تا برنامه تنظیمات راه اندازی شود. اکنون به تب Windows Update بروید و روی گزینه Advanced کلیک کنید.

مرحله ۲: به گزینههای اضافی بروید و روی Recovery کلیک کنید.

مرحله ۳: در نهایت، در قسمت Recovery options، روی دکمه Reset PC کلیک کنید تا شروع به تنظیم مجدد رایانه کند.

سوسو زدن صفحه نمایش میتواند هر کاری را که در رایانه انجام میدهید مختل کند. قطعا باید با روشهای گفته شده دیگر مشکل سوسو زدن در رایانه وجود نداشته باشد.
اگر این روشها کمکی نکرد، باید کامپیوتر خود را برای عیبیابی و تعمیر بیشتر به یک مرکز خدمات رایانهای ببرید.