پخش زنده
امروز: -
تسک منیجر ابزاری حیاتی برای نگهداری سیستم در ویندوز است؛ اما گاهی، ممکن است متوقف شود یا باز نشود، برای حل این مشکل چندین راهکار مختلف وجود دارد.
به گزارش گروه فضای مجازی خبرگزاری صدا و سیما، Task Manager یک ابزار مهم در ویندوز ۱۱ است که جزئیات ضروری درباره مصرف حافظه رایانه شما، فرآیندهای در حال اجرا، برنامههای راه اندازی و ... را نشان میدهد. اگر برای خروج اجباری اپلیکیشنها و برنامهها در صورت پاسخگو نبودن، به آن متکی هستید، زمانی که Task Manager روی رایانه ویندوز ۱۱ شما متوقف شود، مشکل ایجاد میشود.
اگر با مشکلی مواجه شدید که در آن Task Manager پاسخ نمیدهد یا از باز کردن آن امتناع میکند، میتوانید راهحلهایی را که در ادامه آمده است، امتحان کنید.
کامپیوتر خود را مجددا راهاندازی کنید
اگر نمیتوانید Task Manager را در ویندوز ۱۱ باز کنید یا به آن دسترسی پیدا کنید، میتوانید کامپیوتر خود را مجددا راهاندازی کنید. اگر مشکل به علت یک نقص جزئی یا انجماد فرآیند ایجاد شده باشد، راه اندازی مجدد رایانه شخصی میتواند همه چیز را به حالت عادی بازگرداند.
عیب یاب تعمیر و نگهداری سیستم را اجرا کنید
رایانه ویندوز ۱۱ شما مجهز به عیب یاب تعمیر و نگهداری سیستم است که میتواند هرگونه بی نظمی در میانبرهای دسکتاپ، حجم دیسک، مسیرهای فایل و ... را شناسایی و رفع کند. بنابراین، اگر در دسترسی به Task Manager در ویندوز ۱۱ مشکل دارید، میتوانید به عیب یاب تعمیر و نگهداری سیستم بروید:
مرحله ۱: کلید Windows + S را فشار دهید تا جستجوی ویندوز باز شود، control panel تایپ کنید و Enter را فشار دهید.
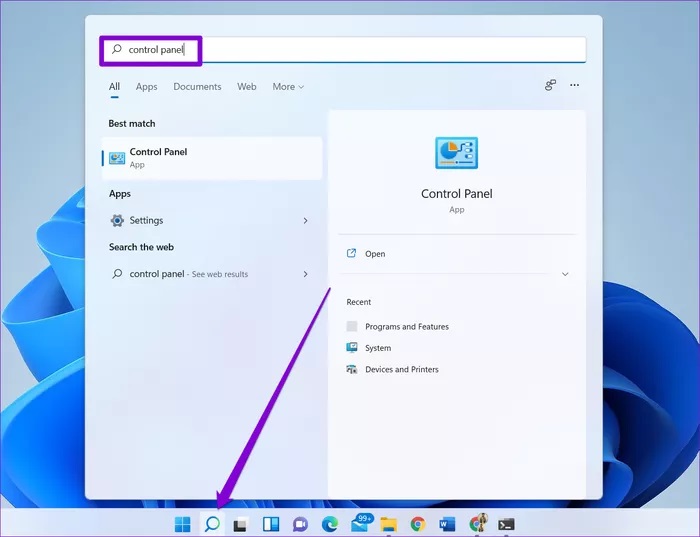
مرحله ۲: در پنجره کنترل پنل، view را به large icons تغییر دهید و Troubleshooting را انتخاب کنید.

مرحله ۳: در قسمت System and Security، روی گزینه Run maintenance tasks کلیک کنید.

دستورالعملهای روی صفحه را دنبال کنید تا عیب یاب را اجرا کنید و سپس کامپیوتر خود را مجددا راه اندازی کنید تا ببینید Task Manager به خوبی کار میکند یا خیر.
SFC و DISM SCAN را اجرا کنید
SFC یا System File Checker scan یک ابزار مفید در ویندوز است که میتواند رایانه شما را برای فایلهای خراب تشخیص دهد و آنها را با نسخه کش آنها بازیابی کند. بنابراین، اگر Task Manager در ویندوز ۱۱ به علت یک فایل سیستمی خراب کار نمیکند، میتوانید با دنبال کردن مراحل زیر، اسکن SFC را امتحان کنید.
مرحله ۱: روی منوی استارت کلیک راست کرده و گزینه Windows Terminal (admin) را از منوی ایجاد شده انتخاب کنید.

مرحله ۲: دستور sfc/scannow را تایپ کنید و Enter را فشار دهید.

اگر مشکل همچنان ادامه داشت، میتوانید بجای آن یک اسکن DISM یا Deployment Image Service and Management انجام دهید. مشابه اسکن DISM ،SFC میتواند تصاویر و فایلهای سیستم را در ویندوز شما تعمیر کند. در اینجا نحوه اجرای آن آمده است.
Command Prompt را اجرا کنید و دستورات زیر را یکی یکی وارد کنید.
DISM /Online /Cleanup-Image /CheckHealth
DISM /Online /Cleanup-Image /ScanHealth
DISM /Online /Cleanup-Image /RestoreHealth
اکنون کامپیوتر خود را مجددا راهاندازی کنید و ببینید Task Manager به خوبی کار میکند یا خیر.
اسکن برای بدافزار
اگر برای دسترسی به Task Manager و سایر برنامههای ویندوز مانند File Explorer مشکل دارید، ممکن است رایانه شما تحت تأثیر ویروس قرار گرفته باشد. برای اطمینان از آن، میتوانید با انجام یک اسکن سریع، کامپیوتر خود را برای بدافزارها و ویروسها اسکن کنید.
فعال کردن Task MANAGER با ویرایشگر رجیستری
اگر هنوز نمیتوانید به Task Manager دسترسی پیدا کنید، میتوانید از طریق کلیدهای رجیستری ویندوز مطمئن شوید که Task Manager از آنجا غیرفعال نیست. ویرایشگر رجیستری ویندوز فقط در ویندوز ۱۱ پرو و نسخههای بالاتر در دسترس است.
رجیستری ویندوز یک ابزار قدرتمند در ویندوز است. ایجاد تغییرات در آن بدون آگاهی میتواند منجر به عواقب جدی شود. بنابراین، مطمئن شوید که مراحل را به دقت دنبال و از فایلهای رجیستری خود نسخه پشتیبان تهیه کنید.
مرحله ۱: کلید Windows + R را فشار دهید تا دستور Run اجرا شود. Regedit را در کادر تایپ کنید و Enter را فشار دهید.

مرحله ۲: از نوار آدرس در بالا برای رفتن به کلید زیر استفاده کنید.
DISM /Online /HKEY_CURRENT_USER\Software\Microsoft\Windows\Current Version\Policies
 مرحله ۳: روی Policies کلیک راست کنید، به New بروید و کلید را انتخاب کنید. نام آن را سیستم بگذارید.
مرحله ۳: روی Policies کلیک راست کنید، به New بروید و کلید را انتخاب کنید. نام آن را سیستم بگذارید.

مرحله ۴: روی ورودی سیستم کلیک راست کنید، به New بروید و DWORD (۳۲-Bit) Value را انتخاب کنید. ورودی جدید را DisableTaskMgr نامگذاری کنید.

مرحله ۵: روی کلید DisableTaskMgr دوبار کلیک کنید، مقدار آن را به ۰ تغییر دهید و OK را بزنید.

برای اعمال تغییرات، کامپیوتر خود را مجددا راهاندازی کنید. پس از راهاندازی مجدد، باید سعی کنید به Task Manager دسترسی داشته باشید.
فعال کردن Task MANAGER با GROUP POLICY
مشابه با ویرایشگر رجیستری، Group Policy یک ابزار مدیریتی در ویندوز ۱۱ است که برای ایجاد تغییرات در سطح سیستم استفاده میشود. اگر Task Manager در رایانه شما غیرفعال است، میتوانید از ویرایشگر Group Policy نیز برای فعال کردن آن استفاده کنید.
مرحله ۱: Windows + R را فشار دهید تا Run prompt باز شود، gpedit.msc را تایپ کنید و Enter را بزنید.

مرحله ۲: در ویرایشگر خط مشی گروه، از پنجره سمت چپ برای پیمایش از Configuration > Administrative Templates > System > Ctrl+Alt+Del Options استفاده کنید.
مرحله ۳: روی گزینه Remove Task Manager در سمت راست خود دوبار کلیک کنید.

مرحله ۴: در پنجره Remove Task Manager که باز میشود، Disabled را انتخاب و روی OK کلیک کنید.

کامپیوتر خود را مجددا راه اندازی کنید و ببینید آیا میتوانید به Task Manager دسترسی داشته باشید یا خیر.
بازیابی سیستم را انجام دهید
ویندوز ۱۱ مانند نسخههای قبلی خود دارای یک ویژگی System Restore است که به طور دورهای از همه سیستم نسخه پشتیبان تهیه میکند. این ویژگی هر زمان که تغییرات عمدهای را تشخیص دهد به طور خودکار یک نقطه بازیابی ایجاد میکند. میتوانید از آن برای بازگشت به قبل یعنی نقطهای که Task Manager به خوبی کار میکرد استفاده کنید:
مرحله ۱: منوی Start را باز کنید، عبارت create a restore point را تایپ کنید و روی اولین نتیجهای که ظاهر میشود کلیک کنید.

مرحله ۲: در تب System Protection، روی دکمه System Restore کلیک کنید.

مرحله ۳: در اینجا، میتوانید recommended restore را انتخاب کنید یا خودتان با انتخاب گزینه دوم یکی را انتخاب کنید.

زمانی که Task Manager به خوبی کار میکرد، یک نقطه بازیابی را انتخاب کنید و Next را بزنید. دستورالعملهای روی صفحه را برای انجام بازیابی سیستم دنبال کنید: